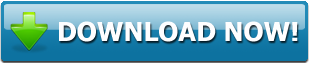Do you want to find out how to merge videos more than 200 MB? It's pretty simple when you have Video Combiner for Windows 11, Windows 10, Windows 8 and Windows 7. We have a full tutorial for you. Click to find out more.
How to Merge Videos More Than 200 MB or Larger
Are you wondering how to merge videos more than 200MB? Video Combiner can help with that. As the name suggests, this Windows software combines two or more videos into one. It's a very useful video merger that doesn't require you to have any video editing skills.
Just as important, the software supports virtually all video formats. Whether your footage is in MP4, MPG, FLV, MOV, 3GP, AVI, WMV, VOB or any of the common video formats, you can combine it with Video Combiner.
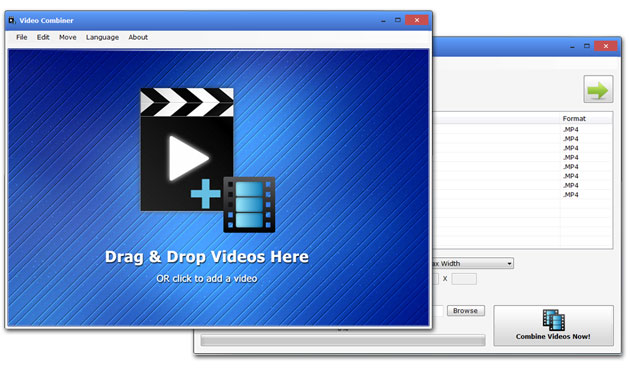
Therefore, it doesn't matter what device was used to record the video, this Windows video merger will detect and merge the footage. Better yet, you can add two different video formats and combine them.
For example, if one file was recorded using an iPhone and the other using an Android, you can combine them without any issues. And it supports multiple output formats as well. Hence you can output the merged video as MP4, MKV, AVI, MOV, MPG, VOB, TS, RM etc.
The merger gives you the option to compress the merged video, which is great if you want to save some space. You can also adjust the output bitrate and determine the quality of the merged video file.
Long story short, this software gives you a lot of control over the video. That's why it's your best bet if you're wondering how to merge videos more than 200 MB.
Advantages of Merging Videos
There are several benefits of merging videos. Top on the list is the fact that you get one final file. That's very important if you want to send or share multiple video footages with an individual or team. Rather than sharing many clips, you can combine them into one video file and share it instead.
Besides, combining video files makes it easy to create a sequence. If you have multiple videos that must be watched in a particular order, you can ensure that happens by merging the videos in the said order. So the viewer will watch progressively from the first, second, third and so on.
In addition to that, when you merge video files you consolidate the information into one file. You may need to do that after receiving footage from various sources. Or perhaps you recorded the videos yourself but as shorter clips.
Needless to say, it's always nice to keep one reference video instead of many smaller videos. In the latter case, you'll need more time and effort to open the videos one at a time. Plus, it just screams of clutter.
Having said that, merging videos that are more than 200MB is no walk in the park. Most video mergers don't support that size of footage. But you'll be glad to know that Video Combiner for Windows does.
Download Video Combiner for Windows
Video Combiner's installer is a mere 16 MB in size. The program is lightweight too and uses the least of your PC's resources. You can download it here.It's compatible with 32 and 64-bit versions of Windows 7, 8 and 10. In case your PC and OS are 64-bit, you can take advantage of Video Combiner's multi-threaded acceleration that speeds up video merging. Just as a bonus, you can also use it on Windows Server.
To add to the versatility, Video Combiner is a freemium software. Therefore, you can opt to use its free features or upgrade to the pro version and unlock even more important functions.
The video merger is multilingual and supports English, Spanish, German, French, Chinese, Korean, Italian, Dutch, Finnish, Danish, Czech, Hungarian, Portuguese, Arabic and Greek.
How Do I Combine Multiple More than 200 MB Videos into One? A Step-By-Step Guide for Video Combiner
Here's how to merge videos more than 200 MB on Windows 11, Win 10, Win 8 or Win 7 computers:
Step 1: add videos
Make sure that Video Combiner is installed and running on your PC. Now, add the videos that you want to combine. There are two ways of doing that. First, you can drag the videos and drop them on the software's interface. Secondly, you can use the "Add" icon.
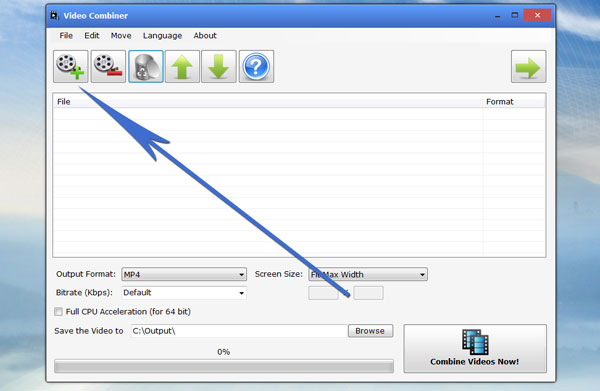
Click on it and then browse Windows Explorer to where the videos are located.
Step 2: set the aspect resolution of merged video
This is an optional step but one that may pick your interest. Just under the list of video files, on the right side of the interface, is a drop down menu that lets you determine the aspect ratio of the merged video.
By default, it comes with the "Fix Max Width" option selected. That means the output video will have the same resolution as the widest video on the list.
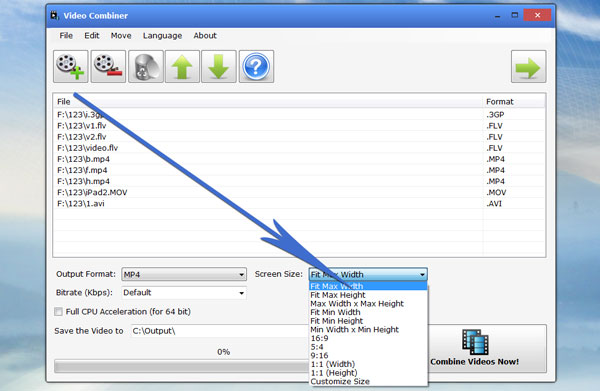
Click on it if you want to open the dropdown menu (in case you want to change the aspect ratio). The other options are:
- Fit max height: the output video will have the same resolution as the longest video in height.
- Max width x max height: the output video will have the same resolution as the widest and vertically longest video.
- Fix min width: the output video will have the same resolution as the least wide video on the list.
- Fit min height: the output video will have the same resolution as the shortest video in height.
- Min width x min height: the output video will have the same resolution as the least wide and vertically shortest video.
- 1:1 (width): the output video will have an equal width and height. Both values will be the same as the width of the widest video on the list.
- 1:1 (height): the output video will have an equal width and height. Both values will be the same as the length the longest video vertically.
- Standard aspect ratios: you can choose between 16:9, 5:4, and 9:16 frames.
- Customize size: this option allows you to set your preferred width and height for the output video.
Step 3: scale video
This is yet another optional setting. If you look to the right of the aspect ratio dropdown menu, you'll see a box where you can check or uncheck "Scale Videos".

If you leave it unchecked, Video Combiner will retain the aspect ratio of each individual video file. In that case, it will fill the outside of low-resolution videos with black color in order to match their aspect ratio with high-resolution videos.

On the other hand, if you check the box, Video Combiner will scale all the videos to fill the screen.

Step 4: set output folder
In the section labelled "save the video to", hit the browse button to choose the folder (in your PC) where you want Video Converter to save the merged video.
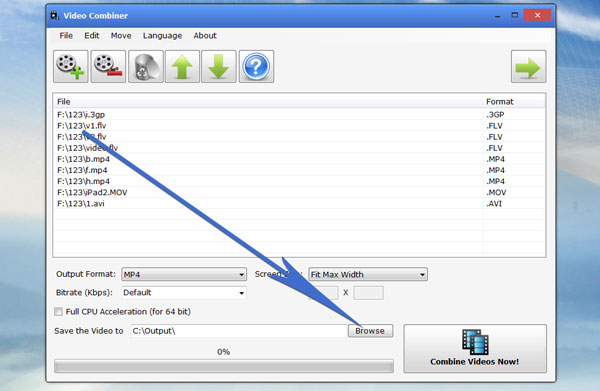
Step 5: start merging videos
After setting all your preferences, click on the button labelled "Combine Videos Now" to start merging your videos into one.
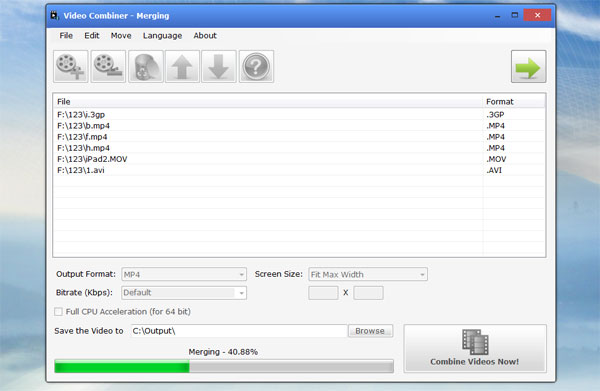
There's a progress bar at the very bottom of the interface. It will keep you up to speed with the merging process.
And that's how to merge videos more than 200MB. It's a pretty simple process when you use Video Combiner. And the best part is that the software doesn't affect the quality of your original videos.